티스토리 뷰
2.4 설치 후 바로 설정할 사항들
1)
제한된
드라이버 관리자 사용과 설치
제한된
드라이버 관리자는 컴퓨터의 재성능을 발휘하기 위한
'드라이버(Driver)'
들을
설치해줍니다.
제한된 드라이버 설치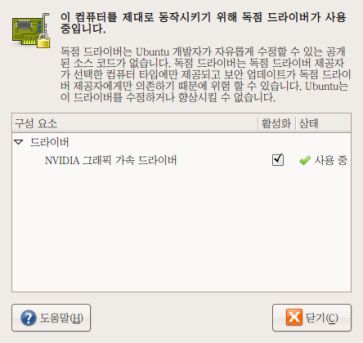
드라이버란
컴퓨터와 컴퓨터의 부품들이 원활하게 신호를 주고
받을 수 있게 해주는 프로그램을 말합니다.
그래픽카드,
마우스,
프린터,
스캐너,
모뎀
같이 컴퓨터에 부착된 '주변기기'들은
모두 드라이버가 필요합니다.
보통
컴퓨터 사용에 필수요소인 마우스나 모니터 등은
우분투나 MS윈도우
같은 OS가
기본적으로 갖추고 있는 드라이버를 자동적용해줍니다.
그러나
기본 드라이버는 특정 제품에 맞춰 최고의 성능을 낼
수 있도록 제작사에서 만든 드라이버보다 성능이
떨어지는 편입니다.
제한된
드라이버는 그래픽카드 제작사나 와이어리스 모뎀
제조업체가 제공하는 드라이버를 설치할 수 있게 해
컴퓨터가 제 성능을 낼 수 있도록 도와주는 기능을
말합니다.
그런데
왜 '제한된
드라이버(Restricted
Drivers)'라고
부르는가하면 우분투 개발자들이 관련 드라이버를
관리하는데 제한이 있기 때문입니다.
즉
제한된 드라이버는 캐노니컬사가 아닌 그래픽카드
제조회사나 모뎀제조회사같은 기업체가 제작/관리하며
해당사가 저작권을 소유하고 있는 프로그램입니다.
프로그램
속내용(source)이
공개되지 않아서 다른 개발자들이 고칠 수도 없는
제한이 있습니다.
리눅스
사용자들은 가급적 이런 제한이 없는 -자유롭게
수정해 배포할 권한이 부여되는 속내용이 공개된 오픈
소프트웨어를 선호하기 때문에 이것을 제한된 드라이버라고
부르는 것이지 성능이 제한됐다는 의미는 아닙니다.
즉
컴퓨터가 제 성능을 발휘하게 하려면 제한된 드라이버에서
제안하는 드라이버들을 모두 설치해주는 것이 좋습니다.
보통은
3D가속
효과 활용을 위해 그래픽카드를 위한 제한된 드라이버를
설치하면 되겠지만,
랩탑
사용자들 처럼 경우에 따라서 무선(wireless)
모뎀을
사용하려면 제한된 드라이버를 설치해줘야 하는 경우도
있습니다.
제한된
드라이버는 [시스템]-[관리]-[제한된
드라이버 관리자]로
실행하실 수 있습니다.
2)
방화벽
설치
인터넷상의
다른 컴퓨터에서 내 컴퓨터로 침입을 막기위해서는
방화벽 프로그램을 설치해 줘야 합니다.
불행히도
어떤 컴퓨터든지 침입의 대상이 될 수 있기 때문에
이제 방화벽은 모든 컴퓨터에서 필수품이 되고
있습니다.
리눅스는
MS윈도우에
비해 외부로 부터 침입에 당하는 경우가 드물다고도
합니다만 그렇다고 이 험난한 세상에 자물쇠 없이 문만
닫아놓고 살 수도 없는 일입니다.
방화벽
없는 컴퓨터는 문만 닫아둔 집과 비슷한 것이죠.
(비밀번호조차
사용하지 않는다면 아예 문이 없는 집입니다.)
이 설명서에서는 초보자에게 설정이 쉬운 편인 방화벽 프로그램으로
'파이어스타터(firestarter)'
설치를
권합니다.
[프로그램]-[추가/제거...]를
열어 'firestarter'를
검색해 설치하시거나
터미널에서
아래처럼 입력하면 설치가 됩니다.
sudo apt-get install firestarter
파이어스타터를
설치한 후에는 처음 실행을 해서 간단한 설정을 해줘야
합니다. 파이어스타터
[시스템]-[관리]-[Firestarter]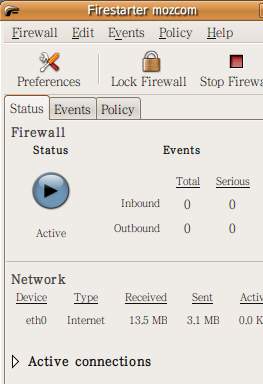
실행
후 [Edit]-[Preferences]
에서
아래 몇 가지 설정을 해야 합니다.
Interface에서
Enable
tray icon과
Minimise
to tray on window close에
체크:
파이어스타터
실행여부나 상태를 편리하게 확인하려면 아이콘을
보이는 것이 좋습니다.
Interface아래
Policy에서
'Apply
policy changes immediately' 에
체크:
막기나
열어주기 등 변화가 있을 때 이 옵션을 선택해야
재부팅하지 않고 바로 적용이 가능합니다.
중요!
삼바
등 네트워크를 사용하시는 경우에 Firewall
아래
Advanced
Options에서
'Block
broadcasts from external network'를
해제해 주셔야 합니다.
(그래야
다른 컴퓨터에서 자신의 컴퓨터로
접속이 가능합니다.)
3)
세션
만져주기
부팅이
느리다는 불만이 있다면 [시스템]-[기본
설정]-[세션]에서
부팅때 마다 실행되는 프로그램을 줄여 부팅 시간을 줄일
수 있습니다.
저의
경우 데스크탑 PC에서는
'전원
관리자'만
유일하게 켜놓았습니다.
(전원관리자를
끌 경우 컴퓨터를 끌 수 없는 상황을 만날 수도
있습니다.)
세션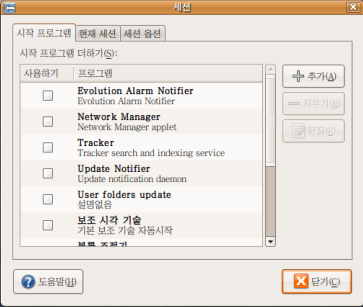
세션을
통해 컴퓨터를 켤 때마다 실행되는 내용은:.
Evolution Alarm Notifier: 에볼루션에 입력된 이메일로 새 편지가 도착하면 알려줍니다. 에볼루션을 켜놓아도 같은 효과를 볼 수 있습니다. 에볼루션을 사용하지 않는다면 꺼놓아야겠지요.
Network Manager: 화면 상단 오른쪽 귀퉁이에 인터넷 연결상태를 보여주는 기능입니다. 항상 인터넷에 연결돼 있는 컴퓨터라면 꺼놓아도 상관없습니다. 랩탑처럼 들고다니면서 무선인터넷을 잡아 쓰는 경우라면 켜놓는 것이 편리합니다.
Tracker: 컴퓨터에 위치한 파일들을 빨리 찾을 수 있도록 색인(Index)을 만드는 작업을 하는 기능입니다. 색인을 만들기 위해 HDD를 읽기도 합니다. PC에 자료의 입출력이 많고 또 자료들이 어디있는지 잊어버리는 경우가 많아 검색을 자주 빨리하기 위해 색인이 필요하다면 켜 놓으십시오. 아니라면 꺼놓으시는 것이 속도 증가에 도움이 됩니다.
Update Notifier: 우분투 프로그램이 올림(upgrade)되면 알려주고 받을 것을 권하는 기능입니다. 우분투도 MS윈도우처럼 자동적으로 '새 업데이트를 받으세요'라는 친절한 안내를 해주는데 이 기능을 켜고 끄는 것을 여기서 결정하게 됩니다. 초보자는 켜놓으십시오. 꺼놓겠다면 종종 터미널에서 sudo apt-get upgrade 를 실행해 판올림하시기 바랍니다.
User Folder Update: 홈폴더(ID명으로 된 폴더)에 새로 도입된 '사진'이니 '음악' 같은 기능성 폴더를 사용하지 않을 경우 꺼놓으시면 됩니다. 이 기능은 예를 들어 음악 프로그램을 실행하면 기본적으로 음악 파일들을 'home/음악' 폴더에서 찾도록 기본 폴더 설정을 관리해주는 기능입니다.
보조시각기술: 그놈에 시작효과를 더해줍니다. 컴퓨터를 빠르게 사용하길 원하시는 분은 꺼놓으시면 됩니다.
볼륨조절기: 이동형 음악기기의 소리크기를 조절해주는 기능을 켜거나 끄실 수 있습니다. 그다지 필요한 기능으로 보이지 않습니다. 끄셔도 컴퓨터 소리 조정에는 별 문제가 없습니다.
블루투스관리자: 블루투스 기기를 사용한다면 켜놓으십시오. 블루투스가 뭐야? 먹는 건가 하는 분이나 블루투스 기기가 없어 21세기 기술 대열 진입에서 낙오해도 인생 즐겁게 사는데 문제없어. 난 괜찮아 하는 저 같은 분은 꺼놓으시면 됩니다.
인쇄대기상태 애플랫: 프린터에 인쇄가 걸려있는지 여부를 화면에 아이콘으로 표시해주는 기능입니다. 자주 인쇄한다면 켜놓으면 편리하겠지만, 그렇지 않다면 굳이 켜놓지 않아도 되는 기능입니다.
전원관리자: 컴퓨터의 전원을 관리합니다. 켜놓으시기 바랍니다.
제한된 드라이버 관리자: 앞서 설명한 제한된 드라이버중 새 드라이버가 있으면 내려받겠느냐고 물어보는 기능입니다. 초보자들은 켜놓을 것을 권합니다. 꺼놓을 경우 종종 sudo apt-get upgrade 명령을 입력해주면 됩니다.
4) 서비스 만져주기
세션과
마찬가지로 기본적으로 실행되는 '서비스'
들중에
사용하지 않는 것들을 [시스템]-[관리]-[서비스]를
통해 서비스 설정을 실행해 꺼놓을 수 있습니다.
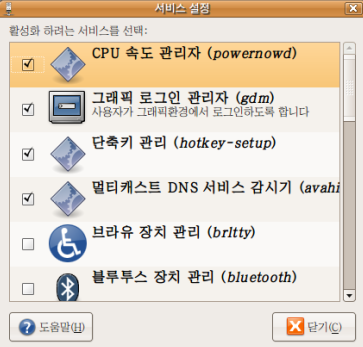
서비스
CPU속도관리자(Powernowd): CPU속도와 관련 전압을 제어합니다. 켜두는 것을 권장.
그래픽 로그인 관리자(gdm): 이것을 끄면 명령어입력방식(CLI)으로 시작합니다. 검정화면에 보이는 건 하얀 글씨. 초보자는 켜두세요.
단축키관리(hotkey-setup): 단축키를 쓴 다면 켜놓아야 합니다. 켜놓을 것을 권합니다.
멀티캐스트 DNS 서비스 감시기: [?] 켜두었습니다.
브라유장치관리(brltty): 장애우용 서비스를 제공합니다. 사용하지 않으면 꺼놓으셔도 상관없습니다.
블루투스 장치관리(bluetooth): 블루투스 지원 장치를 연결해 사용하지 않는다면 켜둘 이유가 없습니다.
시계 동기화서비스(ntp): 컴퓨터의 시계를 자동으로 인터넷상의 표준시 제공 서버에 맞춰줍니다.
시스템통신버스: [?] 켜두었습니다.
예약작업(anacron), 예약 작업(atd): 특정시간에 자동 실행해야할 것이 없으면 꺼놓아도 됩니다.
오디오 설정관리(alsa-utils): 오디오 설정을 자주 바꿀 일이 없으면 꺼놓아도 됩니다. 꺼놓을 경우 토템에서 소리크기를 조정하실 수 없습니다.
자동 비정상종료보고지원(apport): 비정상적으로 프로그램이 종료될 때 문제점을 보고합니다. 꺼놓아도 됩니다.
전원관리(acpid. apmd): APM을 사용하는 경우가 아니면, 혹은 데스크탑이라면 꺼놓아도 됩니다. 랩탑이라면 켜놓을 것을 권합니다.
컴퓨터활동기록(klogd, sysklogd): 프로그램 실행내역이나 오류발생 내역을 기록하도록 합니다. 이런 기록이 필요없다면 꺼놓아도 됩니다.
'우분투 설명서' 카테고리의 다른 글
| 2.6 글쇠로 바로가기 설정과 활용 (0) | 2007.11.16 |
|---|---|
| 2.5 한글 설정하기 (2) | 2007.11.16 |
| 2.3 우분투 설치 7단계 (0) | 2007.11.16 |
| 2.2 Live CD 란? (0) | 2007.11.16 |
| 2.1 우분투 CD 마련하기 (2) | 2007.11.16 |
- Total
- Today
- Yesterday
- 아이폰4
- 8.04
- 게임
- 프로그램들
- 폰트
- 한글
- Ubuntu Linux
- 애플
- 아이맥
- 판올림
- 8.10
- 글꼴
- 무른모
- 데스크탑
- 설명서
- 우분투
- 터미널
- 아이폰
- compiz-fusion
- 방화벽
- 동영상
- 아이패드
- 우분투 리눅스
- firefox
- 설치
- 맥
- 꾸미기
- 불여우
- Korean
- 7.10
| 일 | 월 | 화 | 수 | 목 | 금 | 토 |
|---|---|---|---|---|---|---|
| 1 | 2 | 3 | 4 | 5 | 6 | 7 |
| 8 | 9 | 10 | 11 | 12 | 13 | 14 |
| 15 | 16 | 17 | 18 | 19 | 20 | 21 |
| 22 | 23 | 24 | 25 | 26 | 27 | 28 |
| 29 | 30 | 31 |
