티스토리 뷰
3.4 터미널로 할 수 있는 것들
자판으로 글쇠 입력이 빠르신 분들은 명령어입력방식(Command Line Interface)인 터미널 만큼 편리한 도구도 없을 것입니다. 아이콘을 찾아다닐 것 없이 터미널을 통해 명령어만 입력하면 척척 일을 처리해 주니까요. 빠르게 터미널을 불러내기 위해서 [시스템]-[기본 설정]-[키보드 바로가기]를 실행해 '터미널 실행'에 적당한 글쇠를 정해주면 편리합니다. 저의 경우 F3로 정해놓았습니다.
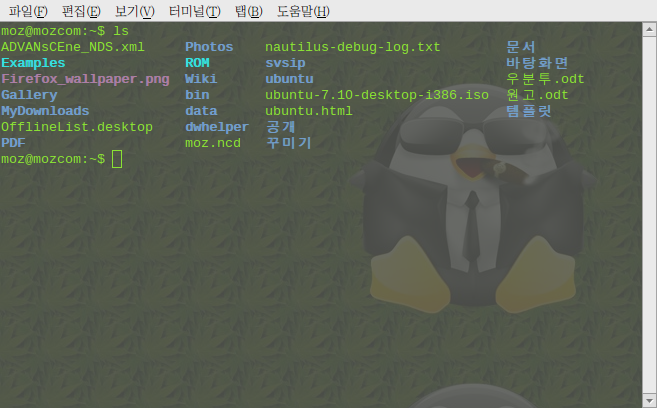
터미널을 통해 사용자는 리눅스의 핵심 부분과 대화해 이렇게 하라~ 저렇게하라 지령을 내릴 수 있습니다.
리눅스의 핵심은 기계어를 사용합니다. 우리는 일반적인 말을 사용하지요. 터미널은 우리가 우리의 뜻을 영어약자로 표시하면 이것을 기계어만 알아듣는 리눅스의 핵심에게 전달해주는 역할을 합니다.
시대가 좋아지면(?) 말로 컴퓨터에서 명령을 내릴 수 있게 되겠지만 아직은 이렇게 문자로 대화를 해야 합니다.
우분투에서는 간단한 마우스 조작만으로도 처리할 수 있는 일과 설정이 많은 만큼 터미널 사용이 필수는 아닙니다. 그러나 터미널로 할 수 있는 일은 무궁무진하고 익숙해지면 마우스로 여기 저기 찔러보는 것(?)보다는 훨씬 빠르게 원하는 결과물을 얻을 수도 있습니다. 간단한 내용들을 소개해봅니다.
1) 터미널 이건 알아야지요 SUDO
'1.7 우분투에서 프로그램 설치'에서 설명한 내용을 잠시 복습해봅시다.
터미널 명령어 앞에 자주 등장하는 'sudo' 는 'SUperuser DO'의 약자입니다. '슈두'라고 읽으면 되겠고 그 뜻은 우리말로 바꾸면 '최고 사용자가 명하노니...' 라고 할 수 있지요. sudo로 시작하는 명령어에 대해서 우분투는 사용자가 정말 최고사용자인지 확인하기 위해 사용자 암호를 묻습니다.
우분투에서 sudo는 컴퓨터에 주요한 설정을 바꿔야 할 때 명령어 앞에 넣어 사용합니다.
2) 오늘자로 바꾸기(update)와 기우기(upgrade)
우분투의 특징중 하나는 MS윈도우즈의 '자동업데이트'와 비슷하게 자동으로 오늘자로 바뀐 내용을 우분투를 이루는 각 프로그램에 적용해 옛 것보다 나은 것으로 기울 수 있다는 점입니다. 자동으로 또는 그림명령방식(GUI)으로 [시스템]-[관리]-[업데이트 관리자]를 통해 실행되지만 터미널에서도 가능합니다.
update는 저장소에서 이전 보다 개선된 꾸러미가 나왔나를 확인하는 명령입니다. upgrade는 컴퓨터에 설치된 꾸러미 중에 새로 개선된 내용이 있으면 저장소에서 가져다가 설치하란 명령입니다.
dist-upgrade는 컴퓨터에 설치된 꾸러미는 아니지만 우분투 사용에 필요한 추가 꾸러미를 가져다가 설치하라는 명령입니다. 이미 설치된 꾸러미를 최신 판으로 바꿔주는 upgrade와는 차이가 있지요.
3) 프로그램 설치와 지우기
실제로 터미널에서 프로그램을 설치해봅시다. 스타트업메니저(startupmanager)를 설치해 봅시다.
스타트업메니저는 처음 컴퓨터를 켰을 때 실행되는 내용을 변경시킬 수 있는 프로그램입니다.
apt-get 대신에 aptitude를 사용하는 분도 있습니다만 결과물의 같습니다. aptitude도 꾸러미 도구 중 하나입니다.
저장소에 어떤 프로그램 꾸러미가 있는가 확인하는 방법은
마음에 들지 않는다면 간단하게 지울 수도 있습니다.
4) 편집기 부르기
가끔 설정내용을 바꾸기 위해 편집기를 불러야 할 때가 있습니다. 우분투는 기본적인 편집기로 gedit을 사용합니다. gedit는 그놈(gnome)환경에서 작동하는 편집기 입니다. 그림명령방식을 지원하는 gnome환경이 시작되기 전에 문제가 생겨서 문자입출력만 가능한 상태(터미널 사용만 가능한 상태)라면 터미널에서 작동하는 편집기인 nano나 vim을 사용하실 수 있습니다. 초보가 쓰기에는 nano가 vim보다는 쉬운 듯 합니다.
편집기만 실행하거나 간단한 문서작성을 위해 편집기를 연다면 앞에 sudo를 넣어줄 필요가 없지만 프로그램 설정내용을 바꾸려면 최고관리자의 권위가 필요하기 때문에 sudo를 사용합니다.
5) 명령어와 도움말
터미널 명령어는 매우 다양합니다. 자주 쓰는 것은 외우게되 되지만- 사실 우분투 사용자라면 터미널 명령어를 외울 필요를 별로 못느낄 것입니다. 생소한 명령어는 도움말을 읽어보면 무엇인지는 알 수 있을 것입니다. (이 도움말은 대부분은 번역이 안돼있습니다만 조금만 영어를 읽으려고 해보면 무엇인지는 금방 아실 수 있을 것입니다.)
예를 들어...
mv는 move의 약자, 즉 파일을 옮길 때 쓰는 명령어입니다.
'--help'처럼 주 명령어에 붙여 쓰면 추가기능을 수행하는 것을 '옵션(option)' 이라고 합니다.
몇몇 자주 쓰이는 명령어는 다음과 같습니다.
6) 설치했던 프로그램 다시 한꺼번에 설치하기
우분투에 설치된 모든 프로그램 목록을 문서로 출력해둡니다.
만약 우분투를 재설치한 후 이전에 설치했던 프로그램들을 설치내역대로 다시 설치하고 싶다면...
혹은 우분투를 새로 설치한 다른 컴퓨터에도 내 컴퓨터에 설치된 프로그램 내역을 그대로 적용하고 싶다면먼저 오늘자로 바꾸기와 기우기 작업을 해준 후에 설치내역.txt를 그 컴퓨터 홈 폴더에 옮기고 터미널에서 아래 같이 입력하면 프로그램을 설치내역대로 설치합니다.
우분투는 밀고 새로 설치할 프로그램 사냥을 다닐 필요가 없이 이런 간단한 명령어 하나로 끝내줍니다. 물론 MS윈도우와 달리 정기적으로 밀고 재설치할 필요도 없지요. 이 방법은 한 컴퓨터에 설치한 엄선된 프로그램들(?)을 다른 컴퓨터에 우분투 설치할 때 그대로 옮길 경우 사용하실 수도 있습니다.
7) 기타 터미널에서 사용하는 명령어
컴퓨터에 설치된 우분투 판번호(version number) 확인
오늘 날짜와 현재시간 출력
이번달 달력출력
디스크 사용량 출력
해당 디렉토리의 디스크 사용량출력
자판으로 글쇠 입력이 빠르신 분들은 명령어입력방식(Command Line Interface)인 터미널 만큼 편리한 도구도 없을 것입니다. 아이콘을 찾아다닐 것 없이 터미널을 통해 명령어만 입력하면 척척 일을 처리해 주니까요. 빠르게 터미널을 불러내기 위해서 [시스템]-[기본 설정]-[키보드 바로가기]를 실행해 '터미널 실행'에 적당한 글쇠를 정해주면 편리합니다. 저의 경우 F3로 정해놓았습니다.
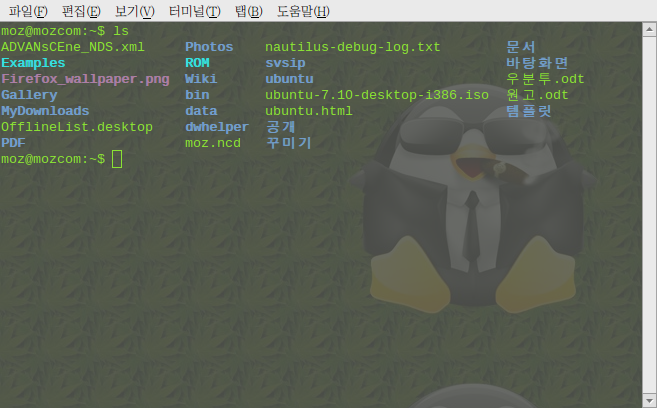
터미널을 통해 사용자는 리눅스의 핵심 부분과 대화해 이렇게 하라~ 저렇게하라 지령을 내릴 수 있습니다.
리눅스의 핵심은 기계어를 사용합니다. 우리는 일반적인 말을 사용하지요. 터미널은 우리가 우리의 뜻을 영어약자로 표시하면 이것을 기계어만 알아듣는 리눅스의 핵심에게 전달해주는 역할을 합니다.
시대가 좋아지면(?) 말로 컴퓨터에서 명령을 내릴 수 있게 되겠지만 아직은 이렇게 문자로 대화를 해야 합니다.
우분투에서는 간단한 마우스 조작만으로도 처리할 수 있는 일과 설정이 많은 만큼 터미널 사용이 필수는 아닙니다. 그러나 터미널로 할 수 있는 일은 무궁무진하고 익숙해지면 마우스로 여기 저기 찔러보는 것(?)보다는 훨씬 빠르게 원하는 결과물을 얻을 수도 있습니다. 간단한 내용들을 소개해봅니다.
1) 터미널 이건 알아야지요 SUDO
'1.7 우분투에서 프로그램 설치'에서 설명한 내용을 잠시 복습해봅시다.
터미널 명령어 앞에 자주 등장하는 'sudo' 는 'SUperuser DO'의 약자입니다. '슈두'라고 읽으면 되겠고 그 뜻은 우리말로 바꾸면 '최고 사용자가 명하노니...' 라고 할 수 있지요. sudo로 시작하는 명령어에 대해서 우분투는 사용자가 정말 최고사용자인지 확인하기 위해 사용자 암호를 묻습니다.
우분투에서 sudo는 컴퓨터에 주요한 설정을 바꿔야 할 때 명령어 앞에 넣어 사용합니다.
2) 오늘자로 바꾸기(update)와 기우기(upgrade)
우분투의 특징중 하나는 MS윈도우즈의 '자동업데이트'와 비슷하게 자동으로 오늘자로 바뀐 내용을 우분투를 이루는 각 프로그램에 적용해 옛 것보다 나은 것으로 기울 수 있다는 점입니다. 자동으로 또는 그림명령방식(GUI)으로 [시스템]-[관리]-[업데이트 관리자]를 통해 실행되지만 터미널에서도 가능합니다.
sudo apt-get update
sudo apt-get upgrade
sudo apt-get dist-upgrade
여기서 apt-get 이란 프로그램 꾸러미 도구입니다. apt-get에 대한 설명은 '1.7 우분투에서 프로그램 설치'를 복습하세요. 우분투는 인터넷에서 프로그램 꾸러미를 가져다가 설치해 사용하는 OS입니다. sudo apt-get upgrade
sudo apt-get dist-upgrade
update는 저장소에서 이전 보다 개선된 꾸러미가 나왔나를 확인하는 명령입니다. upgrade는 컴퓨터에 설치된 꾸러미 중에 새로 개선된 내용이 있으면 저장소에서 가져다가 설치하란 명령입니다.
dist-upgrade는 컴퓨터에 설치된 꾸러미는 아니지만 우분투 사용에 필요한 추가 꾸러미를 가져다가 설치하라는 명령입니다. 이미 설치된 꾸러미를 최신 판으로 바꿔주는 upgrade와는 차이가 있지요.
3) 프로그램 설치와 지우기
실제로 터미널에서 프로그램을 설치해봅시다. 스타트업메니저(startupmanager)를 설치해 봅시다.
sudo apt-get install startupmanager
이 명령줄을 해석하면 '최고사용자가 명하노니(sudo) 스타트업메니저를 프로그램 꾸러미 도구(apt-get)를 이용해 설치(install) 하라'는 겁니다. [시스템]-[관리]-[StartUp-Manager] 가 생겼을 것 입니다.스타트업메니저는 처음 컴퓨터를 켰을 때 실행되는 내용을 변경시킬 수 있는 프로그램입니다.
apt-get 대신에 aptitude를 사용하는 분도 있습니다만 결과물의 같습니다. aptitude도 꾸러미 도구 중 하나입니다.
저장소에 어떤 프로그램 꾸러미가 있는가 확인하는 방법은
apt-cache search 검색어
aptitude search 검색어
터미널에서 이렇게 꾸러미를 검색할 수도 있지만 [프로그램]-[추가/제거...] 에서 찾기 기능을 사용하거나 [시스템]-[관리]-[시냅틱 꾸러미 관리자]에서 검색기능을 사용하는 것이 초보자에게는 더 편리할 것입니다.그냥 이런 명령어도 있다는 정도 알아두시면 좋습니다. aptitude search 검색어
마음에 들지 않는다면 간단하게 지울 수도 있습니다.
sudo apt-get remove startupmanager
앞서 설치하란 명령줄에서 제거해라(remove)만 바꿔 넣어주면 제거가 됩니다. 프로그램 삭제시 찌꺼기(?)가 종종 남는 MS윈도우보다 우분투가 편리한 점은 이런 초간단 삭제 방법인 것 같습니다.4) 편집기 부르기
가끔 설정내용을 바꾸기 위해 편집기를 불러야 할 때가 있습니다. 우분투는 기본적인 편집기로 gedit을 사용합니다. gedit는 그놈(gnome)환경에서 작동하는 편집기 입니다. 그림명령방식을 지원하는 gnome환경이 시작되기 전에 문제가 생겨서 문자입출력만 가능한 상태(터미널 사용만 가능한 상태)라면 터미널에서 작동하는 편집기인 nano나 vim을 사용하실 수 있습니다. 초보가 쓰기에는 nano가 vim보다는 쉬운 듯 합니다.
편집기만 실행하거나 간단한 문서작성을 위해 편집기를 연다면 앞에 sudo를 넣어줄 필요가 없지만 프로그램 설정내용을 바꾸려면 최고관리자의 권위가 필요하기 때문에 sudo를 사용합니다.
sudo gedit 파일이름
sudo nano 파일이름
sudo vim 파일이름
위 세 가지중에 편한 것을 택해 사용하시면 됩니다. 3가지가 모두 마음에 들지 않는다면 다른 문서편집기를 찾아서 설치할 수도 있습니다. sudo nano 파일이름
sudo vim 파일이름
5) 명령어와 도움말
터미널 명령어는 매우 다양합니다. 자주 쓰는 것은 외우게되 되지만- 사실 우분투 사용자라면 터미널 명령어를 외울 필요를 별로 못느낄 것입니다. 생소한 명령어는 도움말을 읽어보면 무엇인지는 알 수 있을 것입니다. (이 도움말은 대부분은 번역이 안돼있습니다만 조금만 영어를 읽으려고 해보면 무엇인지는 금방 아실 수 있을 것입니다.)
예를 들어...
mv --help
mv라는 명령어에 대해 도움말을 표시해줍니다. 즉 도움말 요청은 명령어 뒤에 '--help' 만 붙이면 됩니다.mv는 move의 약자, 즉 파일을 옮길 때 쓰는 명령어입니다.
'--help'처럼 주 명령어에 붙여 쓰면 추가기능을 수행하는 것을 '옵션(option)' 이라고 합니다.
몇몇 자주 쓰이는 명령어는 다음과 같습니다.
ls -ls
ls는 List의 약자입니다. 옵션으로 -ls를 더해주면 파일에 대한 상세한 정보를 보여줍니다.
cd 디렉토리명
디렉토리를 이동할 때는 cd 명령어를 사용합니다. 디렉토리 이름을 입력하지 않고 cd만 입력하면 홈 디렉토리로 이동합니다. CD는 Change Directory의 약자.
pwd
현재 디렉토리 위치를 표시해 줍니다. Present Working Directory 의 약자.
mkdir
새로 디렉토리를 만듭니다. Make a directory 의 약자.
rm 파일명
해당 파일을 지웁니다. rm은 ReMove의 약자 입니다. 디렉토리를 지울 때는 -r 옵션을 줍니다. 즉 'rm -r 디렉토리명'이 됩니다. -r 옵션은 디렉토리에 명령을 적용할 때 넣는 옵션이라고 생각해도 무방합니다.
mv 파일명1 파일명2
cp 파일명1 파일명2
mv는 move의 약자를 파일명1을 지우고 파일명2로 옮깁니다. cp는 copy의 약자로 파일명1을 복사해 파일명 2로 저장합니다. 안전하게 옮기기 위해서는 원본을 그대로 두는 cp 명령을 사용할 것을 권합니다.
mv -r 디렉토리1 디렉토리2
mr -r을 사용하면 디렉토리1의 내용을 디렉토리 2로 옮깁니다. 이때 디렉토리1(원본)의 내용은 지워지며, 디렉토리2가 없을 경우 새로 디렉토리를 만들어 내용을 옮기게 됩니다. cp -r을 사용하면 디렉토리1의 내용을 디렉토리2로 복사합니다. 이때 원본은 그대로 남아있게 됩니다.
ln -s 파일명 바로가기명
파일명으로 바로가기를 만들어냅니다. 간혹 숨겨진 이름앞에 '.' 이 붙어서 숨겨져 있는 디렉토리 안에 있는 디렉토리를 자주 열어볼 필요가 있을 때 바로가기를 만들어 두면 편합니다. 바로가기 예로는 홈에 있는 Examples 디렉토리가 있습니다. ln은 LiNk의 약자입니다.
chmod
파일이나 디렉토리에 대한 읽기(r), 쓰기(w), 실행하기(x) 소유권을 변경할 때 씁니다. ls -ls로 파일 이름을 출력하보면 x파일명에 drwx-xr-x 하는 식으로 내용이 출력되는데 이것은 파일 소유권을 표시한 것입니다. 일반적으로 사용자에게 rwx 권한이 주어져야 해당 파일을 마음대로 처리할 수 있습니다.
ls는 List의 약자입니다. 옵션으로 -ls를 더해주면 파일에 대한 상세한 정보를 보여줍니다.
cd 디렉토리명
디렉토리를 이동할 때는 cd 명령어를 사용합니다. 디렉토리 이름을 입력하지 않고 cd만 입력하면 홈 디렉토리로 이동합니다. CD는 Change Directory의 약자.
pwd
현재 디렉토리 위치를 표시해 줍니다. Present Working Directory 의 약자.
mkdir
새로 디렉토리를 만듭니다. Make a directory 의 약자.
rm 파일명
해당 파일을 지웁니다. rm은 ReMove의 약자 입니다. 디렉토리를 지울 때는 -r 옵션을 줍니다. 즉 'rm -r 디렉토리명'이 됩니다. -r 옵션은 디렉토리에 명령을 적용할 때 넣는 옵션이라고 생각해도 무방합니다.
mv 파일명1 파일명2
cp 파일명1 파일명2
mv는 move의 약자를 파일명1을 지우고 파일명2로 옮깁니다. cp는 copy의 약자로 파일명1을 복사해 파일명 2로 저장합니다. 안전하게 옮기기 위해서는 원본을 그대로 두는 cp 명령을 사용할 것을 권합니다.
mv -r 디렉토리1 디렉토리2
mr -r을 사용하면 디렉토리1의 내용을 디렉토리 2로 옮깁니다. 이때 디렉토리1(원본)의 내용은 지워지며, 디렉토리2가 없을 경우 새로 디렉토리를 만들어 내용을 옮기게 됩니다. cp -r을 사용하면 디렉토리1의 내용을 디렉토리2로 복사합니다. 이때 원본은 그대로 남아있게 됩니다.
ln -s 파일명 바로가기명
파일명으로 바로가기를 만들어냅니다. 간혹 숨겨진 이름앞에 '.' 이 붙어서 숨겨져 있는 디렉토리 안에 있는 디렉토리를 자주 열어볼 필요가 있을 때 바로가기를 만들어 두면 편합니다. 바로가기 예로는 홈에 있는 Examples 디렉토리가 있습니다. ln은 LiNk의 약자입니다.
chmod
파일이나 디렉토리에 대한 읽기(r), 쓰기(w), 실행하기(x) 소유권을 변경할 때 씁니다. ls -ls로 파일 이름을 출력하보면 x파일명에 drwx-xr-x 하는 식으로 내용이 출력되는데 이것은 파일 소유권을 표시한 것입니다. 일반적으로 사용자에게 rwx 권한이 주어져야 해당 파일을 마음대로 처리할 수 있습니다.
6) 설치했던 프로그램 다시 한꺼번에 설치하기
우분투에 설치된 모든 프로그램 목록을 문서로 출력해둡니다.
dpkg --get-selections | grep -v deinstall > 설치내역.txt
*설치내역.txt 대신 다른 이름 넣으셔도 됩니다. 만약 우분투를 재설치한 후 이전에 설치했던 프로그램들을 설치내역대로 다시 설치하고 싶다면...
혹은 우분투를 새로 설치한 다른 컴퓨터에도 내 컴퓨터에 설치된 프로그램 내역을 그대로 적용하고 싶다면먼저 오늘자로 바꾸기와 기우기 작업을 해준 후에 설치내역.txt를 그 컴퓨터 홈 폴더에 옮기고 터미널에서 아래 같이 입력하면 프로그램을 설치내역대로 설치합니다.
dpkg –-set-selections < 설치내역.txt
우분투는 밀고 새로 설치할 프로그램 사냥을 다닐 필요가 없이 이런 간단한 명령어 하나로 끝내줍니다. 물론 MS윈도우와 달리 정기적으로 밀고 재설치할 필요도 없지요. 이 방법은 한 컴퓨터에 설치한 엄선된 프로그램들(?)을 다른 컴퓨터에 우분투 설치할 때 그대로 옮길 경우 사용하실 수도 있습니다.
7) 기타 터미널에서 사용하는 명령어
컴퓨터에 설치된 우분투 판번호(version number) 확인
lsb_release -a
오늘 날짜와 현재시간 출력
date
이번달 달력출력
cal
디스크 사용량 출력
df
해당 디렉토리의 디스크 사용량출력
du 디렉토리명
*주의! 디렉토리명 입력없이 du를 실행하면 모든 디렉토리의 디스크 사용량출력합니다.'우분투 설명서' 카테고리의 다른 글
| 3.5 우분투 속도를 올리자 (1) (10) | 2008.01.15 |
|---|---|
| [배포허용-임시본] 우분투 7.10 설명서 (35) | 2008.01.06 |
| 3.2 불여우(Firefox)설정과 기능추가 (2) | 2007.12.18 |
| 3.3 컴피즈-퓨전 다듬기 (7) | 2007.12.12 |
| 3.1 삼바(Samba)를 이용한 우리집안 네트워크(Network) (2) | 2007.12.04 |
댓글
공지사항
최근에 올라온 글
최근에 달린 댓글
- Total
- Today
- Yesterday
TAG
- 8.10
- 글꼴
- Ubuntu Linux
- 폰트
- 아이맥
- 설치
- 방화벽
- 게임
- 데스크탑
- 8.04
- 우분투
- 설명서
- compiz-fusion
- 우분투 리눅스
- 무른모
- 7.10
- 꾸미기
- 동영상
- 판올림
- 아이패드
- 애플
- 한글
- 불여우
- 프로그램들
- 터미널
- 맥
- firefox
- 아이폰4
- 아이폰
- Korean
| 일 | 월 | 화 | 수 | 목 | 금 | 토 |
|---|---|---|---|---|---|---|
| 1 | 2 | 3 | 4 | 5 | 6 | 7 |
| 8 | 9 | 10 | 11 | 12 | 13 | 14 |
| 15 | 16 | 17 | 18 | 19 | 20 | 21 |
| 22 | 23 | 24 | 25 | 26 | 27 | 28 |
| 29 | 30 | 31 |
글 보관함
